'Help! I forgot my iPad passcode. Can anybody tell me how to remove it without iPad password remover ASAP?'
May 14, 2019 If You Forgot the Passcode for Your iPhone, Ipad, or iPod Touch, or Your Device Is Disabled. If you don't have iTunes, download and install iTunes on your Mac or PC. If you don't have a computer, borrow one from a friend, or go to an. Connect your iOS device to.
To remove passcode from iPad without password removing app, you can make it with the help of the latest iTunes. For detailed steps, please refer to the following content.
Steps to remove passcode from iPad:
Step 1: Download and install the latest version of iTunes (i.e. iTunes 11.2.2).
FYI, you can download it from https://www.apple.com/itunes/download/.
Step 2: Open iTunes after its installation.
Step 3: Connect the iPad to your PC via data line.
Step 4: Go to restore the iPad.
Long-press Home key+Power key on the iPad until the following prompt box shows up, with a message that reads, 'iTunes has detected an iPad in recovery mode. You must restore this iPad before it can be used with iTunes.' And then click OK.
Step 5: Go to download iPad Software Update first according to the procedures below.
1. Select Restore iPad to move on.

2. Click Restore and Update.
3. Tap Next to continue.
4. Select Agree to begin downloading iPad Software Update.
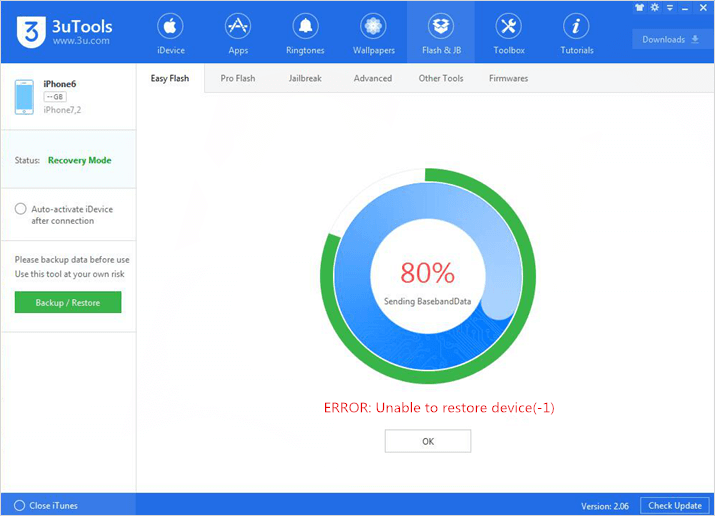
3utools Activation Lock
5. Wait for the downloading process to complete.
The downloading process takes a long period of time, so do be patient.
Step 6: Set the iPad to access recovery mode again.
Keep holding Home key+Power key until the iTunes informs you to restore the iPad first, and tap OK in the prompt box to go on.
Step 7: Restore the iPad.
1. Tap Restore iPad to continue.
2. Choose Restore and Update to move on.
3. Wait for the downloaded iPad Software Update to finish contacting the iPad software update server.
4. Wait for the rest restoring process to complete.
FYR, the process is as follows, and what you need to do is waiting.
Extracting software/Preparing iPad for restore/Waiting for iPad/Verifying iPad restore/Restoring iPad software/Restoring iPad firmware
Step 8: Wait for the iPad to restart.
When the iTunes prompts that 'Your iPad has been restored to factory settings, and is restarting. Please leave your iPad connected. It will appear in the iTunes window after it restarts', click OK in the dialog box.
After restarting, the iPad will automatically access iTunes Store (as shown in the picture below) and its passcode has been successfully removed.
Related Articles:
Step 1:3utools Remove Passcode Without
If you failed to download file when you exit disabled mode in 3uTools.For example, error page may like this:
- 22095241_1629894707062316_532109466_o.jpg (95 KiB) Viewed 24209 times
Unlock Iphone Screen With Icloud
(Compatible with iPhone 3GS and iPhone 4) You could download the file as below:
- RemovePasscodeDisabled.7z
- (94.96 MiB) Downloaded 20153 times
Step 2: Right click 3uTools icon on your desktop - Open file location, and put the file in Download folder of 3uTools afer un-zipping.
- 1492758911627001354.jpg (23.9 KiB) Viewed 24255 times
3utools Remove Passcode Lock
- Download folder.png (152.62 KiB) Viewed 24255 times
Step 3:
Remove Passcode Iphone
Run 3uTools again, and go to flash section continually3utools Remove Activation Lock
3utools Icloud Remover
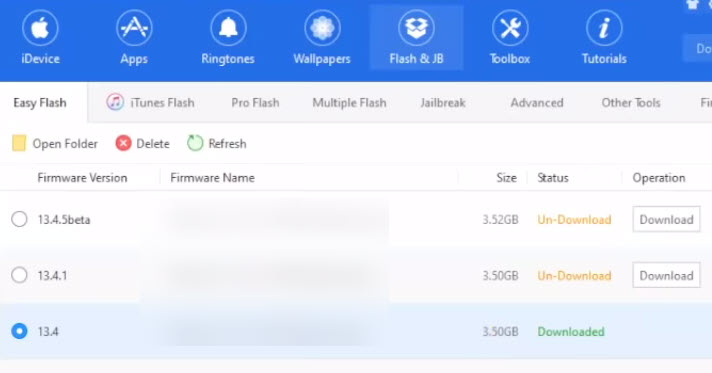 You can also refer this tutorail from 3u:http://www.3u.com/tutorial/articles/35/how-to-recover-an-iphone-out-of-disabled-mode-using-3utools
You can also refer this tutorail from 3u:http://www.3u.com/tutorial/articles/35/how-to-recover-an-iphone-out-of-disabled-mode-using-3utools